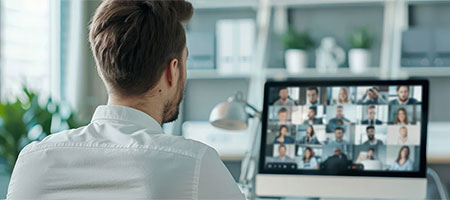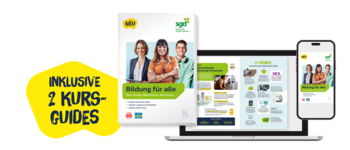Vorname *
Nachname *
Position
Firmenname *
Deutschland (DE)
Österreich (AT)
Schweiz (CH)
----------------------
Ägypten (EG)
Ålandinseln (AX)
Albanien (AL)
Amerikanisch-Ozeanien (UM)
Amerikanisch-Samoa (AS)
Amerikanische Jungferninseln (VI)
Andorra (AD)
Angola (AO)
Anguilla (AI)
Antarktis (AQ)
Antigua und Barbuda (AG)
Äquatorialguinea (GQ)
Argentinien (AR)
Armenien (AM)
Aruba (AW)
Aserbaidschan (AZ)
Äthiopien (ET)
Australien (AU)
Bahamas (BS)
Bahrain (BH)
Bangladesch (BD)
Barbados (BB)
Belarus (BY)
Belgien (BE)
Belize (BZ)
Benin (BJ)
Bermuda (BM)
Bhutan (BT)
Bolivien (BO)
Bonaire, Sint Eustatius und Saba (BQ)
Bosnien und Herzegowina (BA)
Botsuana (BW)
Bouvetinsel (BV)
Brasilien (BR)
Britische Jungferninseln (VG)
Britisches Territorium im Indischen Ozean (IO)
Brunei Darussalam (BN)
Bulgarien (BG)
Burkina Faso (BF)
Burundi (BI)
Chile (CL)
China (CN)
Cookinseln (CK)
Costa Rica (CR)
Curaçao (CW)
Dänemark (DK)
Demokratische Republik Kongo (CD)
Deutschland (DE)
Dominica (DM)
Dominikanische Republik (DO)
Dschibuti (DJ)
Ecuador (EC)
El Salvador (SV)
Elfenbeinküste (CI)
Eritrea (ER)
Estland (EE)
Falklandinseln (FK)
Färöer (FO)
Fidschi (FJ)
Finnland (FI)
Frankreich (FR)
Französisch-Guayana (GF)
Französisch-Polynesien (PF)
Französische Süd- und Antarktisgebiete (TF)
Gabun (GA)
Gambia (GM)
Gibraltar (GI)
Grenada (GD)
Griechenland (GR)
Grönland (GL)
Guadeloupe (GP)
Guam (GU)
Guatemala (GT)
Guernsey (GG)
Guinea (GN)
Guinea-Bissau (GW)
Guyana (GY)
Haiti (HT)
Heard und McDonaldinseln (HM)
Honduras (HN)
Hong Kong S.A.R., China (HK)
Indien (IN)
Indonesien (ID)
Insel Man (IM)
Irak (IQ)
Irland (IE)
Island (IS)
Israel (IL)
Italien (IT)
Jamaika (JM)
Japan (JP)
Jersey (JE)
Jordanien (JO)
Kaimaninseln (KY)
Kambodscha (KH)
Kamerun (CM)
Kanada (CA)
Kap Verde (CV)
Kasachstan (KZ)
Katar (QA)
Kenia (KE)
Kirgisistan (KG)
Kiribati (KI)
Kokosinseln (Keeling) (CC)
Kolumbien (CO)
Komoren (KM)
Kongo (CG)
Kosovo (XK)
Kroatien (HR)
Kuba (CU)
Kuwait (KW)
Laos (LA)
Lesotho (LS)
Lettland (LV)
Libanon (LB)
Liberia (LR)
Libyen (LY)
Liechtenstein (LI)
Litauen (LT)
Luxemburg (LU)
Macau S.A.R., China (MO)
Madagaskar (MG)
Malawi (MW)
Malaysia (MY)
Malediven (MV)
Mali (ML)
Malta (MT)
Marschallinseln (MH)
Martinique (MQ)
Mauretanien (MR)
Mauritius (MU)
Mayotte (YT)
Mexiko (MX)
Mikronesien (FM)
Monaco (MC)
Mongolei (MN)
Montenegro (ME)
Montserrat (MS)
Mosambik (MZ)
Myanmar (MM)
Namibia (NA)
Nauru (NR)
Nepal (NP)
Neukaledonien (NC)
Neuseeland (NZ)
Nicaragua (NI)
Niederlande (NL)
Niger (NE)
Niue (NU)
Nördliche Marianen (MP)
Nordmazedonien (MK)
Norfolkinsel (NF)
Norwegen (NO)
Oman (OM)
Österreich (AT)
Osttimor (TL)
Pakistan (PK)
Palästina (PS)
Palau (PW)
Panama (PA)
Papua-Neuguinea (PG)
Paraguay (PY)
Peru (PE)
Philippinen (PH)
Pitcairn (PN)
Polen (PL)
Portugal (PT)
Puerto Rico (PR)
Republik Korea (KR)
Republik Moldau (MD)
Réunion (RE)
Ruanda (RW)
Rumänien (RO)
Russische Föderation (RU)
Saint-Barthélemy (BL)
Saint-Martin (MF)
Salomonen (SB)
Sambia (ZM)
Samoa (WS)
San Marino (SM)
São Tomé und Príncipe (ST)
Saudi-Arabien (SA)
Schweden (SE)
Schweiz (CH)
Senegal (SN)
Serbien (RS)
Seychellen (SC)
Sierra Leone (SL)
Simbabwe (ZW)
Singapur (SG)
Sint Maarten (SX)
Slowakei (SK)
Slowenien (SI)
Spanien (ES)
Sri Lanka (LK)
St. Helena (SH)
St. Kitts und Nevis (KN)
St. Lucia (LC)
St. Pierre und Miquelon (PM)
St. Vinzent und die Grenadinen (VC)
Südafrika (ZA)
Sudan (SD)
Südgeorgien und die Südlichen Sandwichinseln (GS)
Südsudan (SS)
Suriname (SR)
Svalbard und Jan Mayen (SJ)
Swasiland (SZ)
Tadschikistan (TJ)
Taiwan (TW)
Tansania (TZ)
Thailand (TH)
Togo (TG)
Tokelau (TK)
Tonga (TO)
Trinidad und Tobago (TT)
Tschad (TD)
Tschechische Republik (CZ)
Tunesien (TN)
Türkei (TR)
Turkmenistan (TM)
Turks- und Caicosinseln (TC)
Tuvalu (TV)
Uganda (UG)
Ukraine (UA)
Ungarn (HU)
Uruguay (UY)
Vanuatu (VU)
Vatikanstadt (VA)
Venezuela (VE)
Vereinigte Arabische Emirate (AE)
Vereinigte Staaten von Amerika (US)
Vereinigtes Königreich (GB)
Vietnam (VN)
Wallis und Futuna (WF)
Weihnachtsinsel (CX)
Westsahara (EH)
Zentralafrikanische Republik (CF)
Zypern (CY)
Land
E-Mail
Telefonnummer
Kursinteresse 1 auswählen
Assistant Craft-Brewer (IHK) – Craft-Bierbrauer*in Aus- und Weiterbildungspädagoge/-pädagogin (IHK), Gepr. Ausbildung der Ausbilder (IHK) Außenwirtschaft & Exportmanagement mit IHK-Zertifikat Außenwirtschaft und Exportmanagement Berater/in im Direktvertrieb (IHK) Berufspädagoge/Berufspädagogin (IHK), Gepr. Betriebliche/r Datenschutzbeauftragte/r (IHK) Betriebliche/r Datenschutzbeauftragte/r (SGD) Betriebswirt/in – Bachelor Professional in Wirtschaft, Staatl. gepr. Betriebswirt/in (SGD) (Kompaktkurs), Gepr. Betriebswirt/in (SGD), Gepr. Betriebswirt/in IHK, Technische/r, Gepr. Betriebswirt/in Non-Profit-Organisationen, Gepr. Betriebswirtschaftslehre Betriebswirtschaftslehre für Nichtkaufleute Bilanzbuchhalter/in – Bachelor Professional in Bilanzbuchhaltung (IHK), Gepr. Buchführung und Bilanzierung Buchhalter/in (SGD) (Kompaktkurs), Gepr. Buchhalter/in (SGD), Gepr. Büromanagement (SGD) Bürosachbearbeiter/in (SGD) (Kompaktkurs), Gepr. Bürosachbearbeiter/in (SGD), Gepr. Change Management – Veränderungsmanagement Change Management (IHK) – Veränderungsmanagement (IHK) Controller/in (IHK), Gepr. Controlling E-Commerce-Manager/in (IHK) E-Commerce-Manager/in (SGD) Eventmanagement (IHK) Eventmanagement (SGD) Fachkraft für Personalberatung & Personalvermittlung (IHK) Fachkraft für Personalberatung und Personalvermittlung (SGD) Fachkurs Social Management Fachmann/-frau für kaufmännische Betriebsführung (HwO), Gepr. Fachwirt/in für Außenwirtschaft – Bachelor Professional in Foreign Trade IHK, Gepr. Fachwirt/in für Büro- und Projektorganisation (IHK), Gepr. Fachwirt/in für Logistiksysteme – Bachelor Professional in Logistiksysteme (IHK), Gepr. Fachwirt/in für Marketing – Bachelor Professional in Marketing (IHK), Gepr. Fachwirt/in für Vertrieb im Einzelhandel (IHK), Gepr. Fachwirt/in im E-Commerce (IHK), Gepr. Fachwirt/in im Gastgewerbe (IHK) Fachwirt/in im Gesundheits- & Sozialwesen (IHK), Gepr. Führungstraining (IHK) – 6-Stufen-Programm für Führungskräfte und Führungsnachwuchs Führungstraining (SGD) – 6-Stufenprogramm für Führungskräfte und Führungsnachwuchs Führungstraining Supervision (SGD) Führungstraining Supervision mit IHK-Zertifikat Gastronomiemanagement Gepr. Fachkraft für Forderungsmanagement (SGD) Geschäftsführung für Kleinbetriebe Handelsfachwirt/in (IHK), Gepr. Haus- und Grundstücksverwalter/in (SGD) (Kompaktkurs), Gepr. Haus- und Grundstücksverwalter/in (SGD), Gepr. Hochzeits- und Veranstaltungsplaner/in Hotelbetriebswirt/in (SGD), Gepr. Immobilienfachwirt/in (IHK), Gepr. Immobilienmakler/in (SGD), Gepr. Immobilienmanagement (SGD) Industriefachwirt/in (IHK), Gepr. Informationssicherheitsbeauftragte/r (IHK) Informationssicherheitsbeauftragte/r (SGD) IT-Betriebswirt/in (SGD), Gepr. Kaufmännischer Grundkurs Kaufmännischer Grundkurs (Kompaktkurs) Key-Account-Manager/in mit IHK-Zertifikat Lagerverwalter/in Lagerverwalter/in (Kompaktkurs) Logistikmanagement Logistikmanagement (Kompaktkurs) Managementassistent/in bSb, Gepr. Marketing Manager (IHK) Marketing Manager/in (SGD) Medizinische Schreibkraft (SGD), Gepr. Nachhaltigkeitsmanager/in (SGD), Gepr. Office-Manager/in (SGD), Gepr. Personalentwicklung (IHK) Personalentwicklung (SGD) Personalfachkauffrau/-mann (IHK), Gepr. Personalreferent/in (bSb), Gepr. Personalsachbearbeiter/in Personalsachbearbeiter/in (Kompaktkurs) Praxismanagement Praxiswissen Arbeitsrecht Praxiswissen Recht Produktionsmanagement Produktmanager/in (IHK) Projektmanagement (SGD) Projektmanagement mit Zertifikat Projektleiter/in IHK Projektmanagement mit Zertifikat Projektleiter/in IHK (Kompaktkurs) Qualitätsmanagement-Assistent/in (bSb), Gepr. Sales Manager/in (SGD) Speditionssachbearbeiter/in (SGD) Speditionssachbearbeiter/in (SGD) (Kompaktkurs) Steuerberater/in - Vorbereitungskurs Steuerfachwirt/in – Vorbereitungskurs Steuerrecht & betriebliche Steuerlehre Teamleitung (SGD) Technische/r Fachwirt/in (IHK), Gepr. Tourismusfachwirt/in (IHK), Gepr. Tourismusmanagement Train the Trainer (SGD) Train the Trainer mit IHK-Zertifikat Vertriebsingenieur/in - Technische/r Vertriebsmanager/in mit IHK-Zertifikat Vertriebsingenieur/in – Technische/r Vertriebsmanager/in (SGD) Wein- & Genussexperte/expertin (IHK) Wirtschaftsfachwirt/in (IHK), Gepr. Wirtschaftsmediation (SGD) Wirtschaftsmediation mit IHK-Zertifikat Abitur, Einstieg mit Hauptschulabschluss: Drei Naturwissenschaften Abitur, Einstieg mit Hauptschulabschluss: Englisch/Französisch Abitur, Einstieg mit Hauptschulabschluss: Englisch/Latein Abitur, Einstieg mit Hauptschulabschluss: Englisch/Spanisch Abitur, Einstieg mit Realschulabschluss: Drei Naturwissenschaften Abitur, Einstieg mit Realschulabschluss: Englisch/Französisch Abitur, Einstieg mit Realschulabschluss: Englisch/Latein Abitur, Einstieg mit Realschulabschluss: Englisch/Spanisch Fachhochschulreife Elektrotechnik (Kompakt-Kurs) Fachhochschulreife Elektrotechnik inkl. Realschulabschluss (Kombi-Kurs) Fachhochschulreife Gesundheit (Kompakt-Kurs) Fachhochschulreife Gesundheit inkl. Realschulabschluss (Kombi-Kurs) Fachhochschulreife Maschinenbau (Kompakt-Kurs) Fachhochschulreife Maschinenbau inkl. Realschulabschluss (Kombi-Kurs) Fachhochschulreife Sozialwesen (Kompakt-Kurs) Fachhochschulreife Sozialwesen inkl. Realschulabschluss (Kombi-Kurs) Fachhochschulreife Wirtschaft und Verwaltung (Kompakt-Kurs) Fachhochschulreife Wirtschaft und Verwaltung inkl. Realschulabschluss (Kombi-Kurs) Fachkurs Abiturwissen – Biologie Fachkurs Abiturwissen – Chemie Fachkurs Abiturwissen – Deutsch Fachkurs Abiturwissen – Erdkunde Fachkurs Abiturwissen – Geschichte Fachkurs Abiturwissen – Kunst Fachkurs Abiturwissen – Mathematik Fachkurs Abiturwissen – Physik Fachkurs Abiturwissen – Politik und Wirtschaft Fachkurs Abiturwissen – Religion Hauptschulabschluss mit Englisch Hauptschulabschluss ohne Englisch Realschulabschluss (inkl. Hauptschulabschluss), Kombi-Kurs Realschulabschluss, Kompakt-Kurs Menschen mit Demenz professionell begleiten Altenbetreuung – Betreuungskraft gemäß §§ 43b, 53b SGB XI Aromatherapie Ayurveda-Gesundheitsberater/in (SGD), Gepr. Berater/in für Kinderernährung Berater/in für Nahrungsergänzungsmittel (SGD) Betriebliches Gesundheitsmanagement mit IHK-Zertifikat Entspannungstrainer/in Ernährungsberater/in Ernährungsberater/in für Sportler/innen Ernährungsberater/in für Sportler/innen – Aufbaukurs Ernährungsberater/in für vegetarische und vegane Kostformen Ernährungsberater/in für vegetarische und vegane Kostformen – Aufbaukurs Experte/Expertin für Phytotherapie (Pflanzenheilkunde) (SGD), Gepr. Fachkraft für Gesundheits- & Sozialdienstleistungen (IHK) Fachkraft in der häuslichen Pflege (SGD) Fachpraktiker/in für Massage, Wellness & Prävention (SGD), Gepr. Farb-, Typ- und Stilberatung Fitnesscoach (SGD), Gepr. Fußpfleger/in (SGD) – Aufbaukurs, Gepr. Fußpfleger/in (SGD), Gepr. Gepr. Kosmetiker/in (SGD) – Aufbaukurs Gewichtscoach, Gepr./Berater/in für Gewichtsmanagement, Gepr. Hauswirtschafter/in Heilpraktiker/in – Vorbereitung auf die amtsärztliche Überprüfung Kosmetik – Hautpflege, Nagelpflege, Make-up Kosmetiker/in (SGD), Gepr. Pflegeberater/in nach § 7a SGB XI, Gepr. Praktische Homöopathie Präventionsberater/in, Gepr. – Gesundheitscoach, Gepr. Traditionelle Europäische Medizin Visagist/in (SGD) – Aufbaukurs, Gepr. Visagist/in (SGD), Gepr. Yoga-Lehrer/in Achtsamkeitscoach – Aufbaukurs Astrologische/r Berater/in, Gepr. Erziehungsberatung Fachkraft für (früh-)kindliche Sprachentwicklung und Sprachförderung Fachkraft für Inklusions- und Integrationspädagogik (SGD) Fachkraft für Medienpädagogik Grundwissen Psychologie Kindererziehung Kommunikationstrainer/in & Rhetoriktrainer/in (SGD), Gepr. Lerncoach Mentaltrainer/in Naturcoach – Aufbaukurs Persönlichkeitstraining Psychologische/r Berater/in – Achtsamkeitscoach Psychologische/r Berater/in – Business Coach Psychologische/r Berater/in – Naturcoach Psychologische/r Berater/in – Paar- und Familiencoach Psychologische/r Berater/in – Personal Coach Psychotherapie – Vorbereitung auf die amtsärztliche Prüfung Heilpraktikergesetz Resilienztraining und Stressmanagement Gartengestaltung Imkern – von der Bienenhaltung zum Honigverkauf Kursleiter/-in Waldbaden – Achtsamkeitsübungen in der Natur Natur- und Umweltpädagogik Natur- und Umweltpädagogik (Kompaktkurs) Tierernährungsberater/in (Hunde und Katzen) Tierheilpraktiker/in Tierpsychologie – Tierhaltung, -betreuung, -verhaltenstherapie Tierpsychologie (Kompaktkurs) Bauzeichnen CAD Elektrofachkraft (IHK) für festgelegte Tätigkeiten nach DGUV Vorschrift 3 (alt BGV A3) Elektronik-Grundkurs Energiemanager/in (SGD), Gepr. Fachinformatiker/in – Weiterbildung Anwendungsentwicklung Fachkraft für erneuerbare Energien (SGD) Gebäudeenergieberater/in (HWK) Haustechnik Industriemeister/in (IHK) – Fachrichtung Elektrotechnik mit AEVO, Gepr. Industriemeister/in (IHK) – Fachrichtung Elektrotechnik, Gepr. Industriemeister/in (IHK) – Fachrichtung Metall mit AEVO, Gepr. Industriemeister/in (IHK) – Fachrichtung Metall, Gepr. Informatiker/in (SGD), Gepr. IT-Servicetechniker/in (SGD), Gepr. Konstrukteur/in CAD, Aufbaulehrgang, Gepr. Konstrukteur/in CAD, Gesamtlehrgang, Gepr. Logistikmeister/in (IHK), Gepr. Logistikmeister/in IHK mit AEVO, Gepr. Meister/in für Bahnverkehr – Bachelor Professional für Bahnverkehr (IHK) mit AEVO, Gepr. Meister/in für Bahnverkehr – Bachelor Professional für Bahnverkehr (IHK), Gepr. NC- & CNC-Technik Qualitätsbeauftragte/r TÜV – Qualitätsmanagement, Gepr. Schutz- und Sicherheitskraft (IHK), Gepr. Speicherprogrammierbare Steuerung (SPS) Techniker/in (Bachelor Professional in Technik) der Fachrichtung Chemietechnik, Staatl. gepr. Techniker/in (Bachelor Professional in Technik) der Fachrichtung Elektrotechnik, Schwerpunkt Energie- und Automatisierungstechnik, Staatl. gepr. Techniker/in (Bachelor Professional in Technik) der Fachrichtung Elektrotechnik, Schwerpunkt Informations- und Kommunikationstechnik, Staatl. gepr. Techniker/in (Bachelor Professional in Technik) der Fachrichtung Maschinentechnik, Schwerpunkt Konstruktionstechnik Techniker/in (Bachelor Professional in Technik) der Fachrichtung Mechatronik, Staatl. gepr. Techniker/in der Fachrichtung Bautechnik, Schwerpunkt Hochbau, Staatl. gepr. Techniker/in der Fachrichtung Bautechnik, Schwerpunkt Tiefbau, Staatl. gepr. Techniker/in für erneuerbare Energien (SGD), Gepr. Technisches Zeichnen CAD Technisches Zeichnen CAD (Kompaktkurs) Umwelt- und Klimaschutzmanager/in (SGD), Gepr. Agile/r Software-Developer/in (SGD), Zertifizierte/r C#-Software-Entwickler/in (SGD), Gepr. C++-Programmierer/in (SGD), Gepr. Certified UX-Designer/in Datenbankentwickler/in für Access und SQL in Oracle Design Sprint Coach Design Thinking Coach Digitale Musikproduktion Digitalisierung und Big Data Fachinformatiker/in – Weiterbildung Anwendungsentwicklung Fachinformatiker/in – Weiterbildung Systemintegration Fachinformatiker/in – Weiterbildung zum Schwerpunkt Digitalisierung Fit am PC mit Windows 11 & Office 2019/365 Fit am PC mit Windows 11 und Office 2019/365 (Kompaktkurs) Foto-Designer/in (SGD), Gepr. Game Developer/in mit Unity 3D (SGD), Gepr. Grafik-Designer/in (SGD), Gepr. Informatiker/in (SGD), Gepr. Informationssicherheitsbeauftragte/r (IHK) IT-Grundlagen aktuell IT-Sicherheit, Einführung IT-Sicherheit, Management Java-Entwickler/in (SGD), Gepr. Mediengestalter/in – Print und Web (SGD) Multimedia-Designer/in (SGD), Gepr. Office Kompakt Online-Marketing-Manager/in (SGD), Gepr. PHP-Programmierer/in Prompt Engineering für generative KI Python für Data Science and Machine Learning Python-Programmierer/in (SGD), Gepr. Scrum Master Scrum Product Owner Spezialist/in für Natural Language Processing Techniker/in der Fachrichtung Elektrotechnik (Schwerpunkt Informations- und Kommunikationstechnik), Gepr. VBA-Programmierung Web Application Developer/in (SGD), Gepr. Web-Designer/in (SGD), Gepr. Web-Entwickler/in (SGD) (Kompaktkurs), Gepr. Web-Entwickler/in (SGD), Gepr. Antiquitätenhandel – professionell bestimmen und bewerten Autor werden – professionell schreiben lernen Bloggen – professionell gemacht Bloggen – professionell gemacht (Kompaktkurs) Comic- und Karikaturzeichnen Drehbuchautor/in (SGD) Foto-Designer/in (SGD), Gepr. Journalist/in (SGD) Kreatives Schreiben Kunstwerkstatt – professionell malen Kunstwerkstatt – professionell zeichnen Online-Redakteur/in – Online-Texter/in Professionelles Fotografieren leicht gemacht Raumgestaltung / Innenarchitektur Raumgestaltung / Innenarchitektur (Kompaktkurs) Allgemeinbildung Englisch für Anfänger Englisch für den Beruf B1/B2 Englisch für Fortgeschrittene Französisch (Vorbereitung auf das DELF-Sprachdiplom B1 und B2) Französisch für Anfänger Gutes Deutsch in Beruf und Alltag Gutes Deutsch in Beruf und Alltag (Kompaktkurs) Kunst verstehen Latein (Großes) Latinum Latein (Kleines) Latinum Mathematik (Mittelstufe) Religionsphilosophie Spanisch – Gesamtlehrgang (Diploma de Español – nivel B2) Spanisch für Anfänger
Kursinteresse 1 auswählen
Kursinteresse 2 auswählen
Assistant Craft-Brewer (IHK) – Craft-Bierbrauer*in Aus- und Weiterbildungspädagoge/-pädagogin (IHK), Gepr. Ausbildung der Ausbilder (IHK) Außenwirtschaft & Exportmanagement mit IHK-Zertifikat Außenwirtschaft und Exportmanagement Berater/in im Direktvertrieb (IHK) Berufspädagoge/Berufspädagogin (IHK), Gepr. Betriebliche/r Datenschutzbeauftragte/r (IHK) Betriebliche/r Datenschutzbeauftragte/r (SGD) Betriebswirt/in – Bachelor Professional in Wirtschaft, Staatl. gepr. Betriebswirt/in (SGD) (Kompaktkurs), Gepr. Betriebswirt/in (SGD), Gepr. Betriebswirt/in IHK, Technische/r, Gepr. Betriebswirt/in Non-Profit-Organisationen, Gepr. Betriebswirtschaftslehre Betriebswirtschaftslehre für Nichtkaufleute Bilanzbuchhalter/in – Bachelor Professional in Bilanzbuchhaltung (IHK), Gepr. Buchführung und Bilanzierung Buchhalter/in (SGD) (Kompaktkurs), Gepr. Buchhalter/in (SGD), Gepr. Büromanagement (SGD) Bürosachbearbeiter/in (SGD) (Kompaktkurs), Gepr. Bürosachbearbeiter/in (SGD), Gepr. Change Management – Veränderungsmanagement Change Management (IHK) – Veränderungsmanagement (IHK) Controller/in (IHK), Gepr. Controlling E-Commerce-Manager/in (IHK) E-Commerce-Manager/in (SGD) Eventmanagement (IHK) Eventmanagement (SGD) Fachkraft für Personalberatung & Personalvermittlung (IHK) Fachkraft für Personalberatung und Personalvermittlung (SGD) Fachkurs Social Management Fachmann/-frau für kaufmännische Betriebsführung (HwO), Gepr. Fachwirt/in für Außenwirtschaft – Bachelor Professional in Foreign Trade IHK, Gepr. Fachwirt/in für Büro- und Projektorganisation (IHK), Gepr. Fachwirt/in für Logistiksysteme – Bachelor Professional in Logistiksysteme (IHK), Gepr. Fachwirt/in für Marketing – Bachelor Professional in Marketing (IHK), Gepr. Fachwirt/in für Vertrieb im Einzelhandel (IHK), Gepr. Fachwirt/in im E-Commerce (IHK), Gepr. Fachwirt/in im Gastgewerbe (IHK) Fachwirt/in im Gesundheits- & Sozialwesen (IHK), Gepr. Führungstraining (IHK) – 6-Stufen-Programm für Führungskräfte und Führungsnachwuchs Führungstraining (SGD) – 6-Stufenprogramm für Führungskräfte und Führungsnachwuchs Führungstraining Supervision (SGD) Führungstraining Supervision mit IHK-Zertifikat Gastronomiemanagement Gepr. Fachkraft für Forderungsmanagement (SGD) Geschäftsführung für Kleinbetriebe Handelsfachwirt/in (IHK), Gepr. Haus- und Grundstücksverwalter/in (SGD) (Kompaktkurs), Gepr. Haus- und Grundstücksverwalter/in (SGD), Gepr. Hochzeits- und Veranstaltungsplaner/in Hotelbetriebswirt/in (SGD), Gepr. Immobilienfachwirt/in (IHK), Gepr. Immobilienmakler/in (SGD), Gepr. Immobilienmanagement (SGD) Industriefachwirt/in (IHK), Gepr. Informationssicherheitsbeauftragte/r (IHK) Informationssicherheitsbeauftragte/r (SGD) IT-Betriebswirt/in (SGD), Gepr. Kaufmännischer Grundkurs Kaufmännischer Grundkurs (Kompaktkurs) Key-Account-Manager/in mit IHK-Zertifikat Lagerverwalter/in Lagerverwalter/in (Kompaktkurs) Logistikmanagement Logistikmanagement (Kompaktkurs) Managementassistent/in bSb, Gepr. Marketing Manager (IHK) Marketing Manager/in (SGD) Medizinische Schreibkraft (SGD), Gepr. Nachhaltigkeitsmanager/in (SGD), Gepr. Office-Manager/in (SGD), Gepr. Personalentwicklung (IHK) Personalentwicklung (SGD) Personalfachkauffrau/-mann (IHK), Gepr. Personalreferent/in (bSb), Gepr. Personalsachbearbeiter/in Personalsachbearbeiter/in (Kompaktkurs) Praxismanagement Praxiswissen Arbeitsrecht Praxiswissen Recht Produktionsmanagement Produktmanager/in (IHK) Projektmanagement (SGD) Projektmanagement mit Zertifikat Projektleiter/in IHK Projektmanagement mit Zertifikat Projektleiter/in IHK (Kompaktkurs) Qualitätsmanagement-Assistent/in (bSb), Gepr. Sales Manager/in (SGD) Speditionssachbearbeiter/in (SGD) Speditionssachbearbeiter/in (SGD) (Kompaktkurs) Steuerberater/in - Vorbereitungskurs Steuerfachwirt/in – Vorbereitungskurs Steuerrecht & betriebliche Steuerlehre Teamleitung (SGD) Technische/r Fachwirt/in (IHK), Gepr. Tourismusfachwirt/in (IHK), Gepr. Tourismusmanagement Train the Trainer (SGD) Train the Trainer mit IHK-Zertifikat Vertriebsingenieur/in - Technische/r Vertriebsmanager/in mit IHK-Zertifikat Vertriebsingenieur/in – Technische/r Vertriebsmanager/in (SGD) Wein- & Genussexperte/expertin (IHK) Wirtschaftsfachwirt/in (IHK), Gepr. Wirtschaftsmediation (SGD) Wirtschaftsmediation mit IHK-Zertifikat Abitur, Einstieg mit Hauptschulabschluss: Drei Naturwissenschaften Abitur, Einstieg mit Hauptschulabschluss: Englisch/Französisch Abitur, Einstieg mit Hauptschulabschluss: Englisch/Latein Abitur, Einstieg mit Hauptschulabschluss: Englisch/Spanisch Abitur, Einstieg mit Realschulabschluss: Drei Naturwissenschaften Abitur, Einstieg mit Realschulabschluss: Englisch/Französisch Abitur, Einstieg mit Realschulabschluss: Englisch/Latein Abitur, Einstieg mit Realschulabschluss: Englisch/Spanisch Fachhochschulreife Elektrotechnik (Kompakt-Kurs) Fachhochschulreife Elektrotechnik inkl. Realschulabschluss (Kombi-Kurs) Fachhochschulreife Gesundheit (Kompakt-Kurs) Fachhochschulreife Gesundheit inkl. Realschulabschluss (Kombi-Kurs) Fachhochschulreife Maschinenbau (Kompakt-Kurs) Fachhochschulreife Maschinenbau inkl. Realschulabschluss (Kombi-Kurs) Fachhochschulreife Sozialwesen (Kompakt-Kurs) Fachhochschulreife Sozialwesen inkl. Realschulabschluss (Kombi-Kurs) Fachhochschulreife Wirtschaft und Verwaltung (Kompakt-Kurs) Fachhochschulreife Wirtschaft und Verwaltung inkl. Realschulabschluss (Kombi-Kurs) Fachkurs Abiturwissen – Biologie Fachkurs Abiturwissen – Chemie Fachkurs Abiturwissen – Deutsch Fachkurs Abiturwissen – Erdkunde Fachkurs Abiturwissen – Geschichte Fachkurs Abiturwissen – Kunst Fachkurs Abiturwissen – Mathematik Fachkurs Abiturwissen – Physik Fachkurs Abiturwissen – Politik und Wirtschaft Fachkurs Abiturwissen – Religion Hauptschulabschluss mit Englisch Hauptschulabschluss ohne Englisch Realschulabschluss (inkl. Hauptschulabschluss), Kombi-Kurs Realschulabschluss, Kompakt-Kurs Menschen mit Demenz professionell begleiten Altenbetreuung – Betreuungskraft gemäß §§ 43b, 53b SGB XI Aromatherapie Ayurveda-Gesundheitsberater/in (SGD), Gepr. Berater/in für Kinderernährung Berater/in für Nahrungsergänzungsmittel (SGD) Betriebliches Gesundheitsmanagement mit IHK-Zertifikat Entspannungstrainer/in Ernährungsberater/in Ernährungsberater/in für Sportler/innen Ernährungsberater/in für Sportler/innen – Aufbaukurs Ernährungsberater/in für vegetarische und vegane Kostformen Ernährungsberater/in für vegetarische und vegane Kostformen – Aufbaukurs Experte/Expertin für Phytotherapie (Pflanzenheilkunde) (SGD), Gepr. Fachkraft für Gesundheits- & Sozialdienstleistungen (IHK) Fachkraft in der häuslichen Pflege (SGD) Fachpraktiker/in für Massage, Wellness & Prävention (SGD), Gepr. Farb-, Typ- und Stilberatung Fitnesscoach (SGD), Gepr. Fußpfleger/in (SGD) – Aufbaukurs, Gepr. Fußpfleger/in (SGD), Gepr. Gepr. Kosmetiker/in (SGD) – Aufbaukurs Gewichtscoach, Gepr./Berater/in für Gewichtsmanagement, Gepr. Hauswirtschafter/in Heilpraktiker/in – Vorbereitung auf die amtsärztliche Überprüfung Kosmetik – Hautpflege, Nagelpflege, Make-up Kosmetiker/in (SGD), Gepr. Pflegeberater/in nach § 7a SGB XI, Gepr. Praktische Homöopathie Präventionsberater/in, Gepr. – Gesundheitscoach, Gepr. Traditionelle Europäische Medizin Visagist/in (SGD) – Aufbaukurs, Gepr. Visagist/in (SGD), Gepr. Yoga-Lehrer/in Achtsamkeitscoach – Aufbaukurs Astrologische/r Berater/in, Gepr. Erziehungsberatung Fachkraft für (früh-)kindliche Sprachentwicklung und Sprachförderung Fachkraft für Inklusions- und Integrationspädagogik (SGD) Fachkraft für Medienpädagogik Grundwissen Psychologie Kindererziehung Kommunikationstrainer/in & Rhetoriktrainer/in (SGD), Gepr. Lerncoach Mentaltrainer/in Naturcoach – Aufbaukurs Persönlichkeitstraining Psychologische/r Berater/in – Achtsamkeitscoach Psychologische/r Berater/in – Business Coach Psychologische/r Berater/in – Naturcoach Psychologische/r Berater/in – Paar- und Familiencoach Psychologische/r Berater/in – Personal Coach Psychotherapie – Vorbereitung auf die amtsärztliche Prüfung Heilpraktikergesetz Resilienztraining und Stressmanagement Gartengestaltung Imkern – von der Bienenhaltung zum Honigverkauf Kursleiter/-in Waldbaden – Achtsamkeitsübungen in der Natur Natur- und Umweltpädagogik Natur- und Umweltpädagogik (Kompaktkurs) Tierernährungsberater/in (Hunde und Katzen) Tierheilpraktiker/in Tierpsychologie – Tierhaltung, -betreuung, -verhaltenstherapie Tierpsychologie (Kompaktkurs) Bauzeichnen CAD Elektrofachkraft (IHK) für festgelegte Tätigkeiten nach DGUV Vorschrift 3 (alt BGV A3) Elektronik-Grundkurs Energiemanager/in (SGD), Gepr. Fachinformatiker/in – Weiterbildung Anwendungsentwicklung Fachkraft für erneuerbare Energien (SGD) Gebäudeenergieberater/in (HWK) Haustechnik Industriemeister/in (IHK) – Fachrichtung Elektrotechnik mit AEVO, Gepr. Industriemeister/in (IHK) – Fachrichtung Elektrotechnik, Gepr. Industriemeister/in (IHK) – Fachrichtung Metall mit AEVO, Gepr. Industriemeister/in (IHK) – Fachrichtung Metall, Gepr. Informatiker/in (SGD), Gepr. IT-Servicetechniker/in (SGD), Gepr. Konstrukteur/in CAD, Aufbaulehrgang, Gepr. Konstrukteur/in CAD, Gesamtlehrgang, Gepr. Logistikmeister/in (IHK), Gepr. Logistikmeister/in IHK mit AEVO, Gepr. Meister/in für Bahnverkehr – Bachelor Professional für Bahnverkehr (IHK) mit AEVO, Gepr. Meister/in für Bahnverkehr – Bachelor Professional für Bahnverkehr (IHK), Gepr. NC- & CNC-Technik Qualitätsbeauftragte/r TÜV – Qualitätsmanagement, Gepr. Schutz- und Sicherheitskraft (IHK), Gepr. Speicherprogrammierbare Steuerung (SPS) Techniker/in (Bachelor Professional in Technik) der Fachrichtung Chemietechnik, Staatl. gepr. Techniker/in (Bachelor Professional in Technik) der Fachrichtung Elektrotechnik, Schwerpunkt Energie- und Automatisierungstechnik, Staatl. gepr. Techniker/in (Bachelor Professional in Technik) der Fachrichtung Elektrotechnik, Schwerpunkt Informations- und Kommunikationstechnik, Staatl. gepr. Techniker/in (Bachelor Professional in Technik) der Fachrichtung Maschinentechnik, Schwerpunkt Konstruktionstechnik Techniker/in (Bachelor Professional in Technik) der Fachrichtung Mechatronik, Staatl. gepr. Techniker/in der Fachrichtung Bautechnik, Schwerpunkt Hochbau, Staatl. gepr. Techniker/in der Fachrichtung Bautechnik, Schwerpunkt Tiefbau, Staatl. gepr. Techniker/in für erneuerbare Energien (SGD), Gepr. Technisches Zeichnen CAD Technisches Zeichnen CAD (Kompaktkurs) Umwelt- und Klimaschutzmanager/in (SGD), Gepr. Agile/r Software-Developer/in (SGD), Zertifizierte/r C#-Software-Entwickler/in (SGD), Gepr. C++-Programmierer/in (SGD), Gepr. Certified UX-Designer/in Datenbankentwickler/in für Access und SQL in Oracle Design Sprint Coach Design Thinking Coach Digitale Musikproduktion Digitalisierung und Big Data Fachinformatiker/in – Weiterbildung Anwendungsentwicklung Fachinformatiker/in – Weiterbildung Systemintegration Fachinformatiker/in – Weiterbildung zum Schwerpunkt Digitalisierung Fit am PC mit Windows 11 & Office 2019/365 Fit am PC mit Windows 11 und Office 2019/365 (Kompaktkurs) Foto-Designer/in (SGD), Gepr. Game Developer/in mit Unity 3D (SGD), Gepr. Grafik-Designer/in (SGD), Gepr. Informatiker/in (SGD), Gepr. Informationssicherheitsbeauftragte/r (IHK) IT-Grundlagen aktuell IT-Sicherheit, Einführung IT-Sicherheit, Management Java-Entwickler/in (SGD), Gepr. Mediengestalter/in – Print und Web (SGD) Multimedia-Designer/in (SGD), Gepr. Office Kompakt Online-Marketing-Manager/in (SGD), Gepr. PHP-Programmierer/in Prompt Engineering für generative KI Python für Data Science and Machine Learning Python-Programmierer/in (SGD), Gepr. Scrum Master Scrum Product Owner Spezialist/in für Natural Language Processing Techniker/in der Fachrichtung Elektrotechnik (Schwerpunkt Informations- und Kommunikationstechnik), Gepr. VBA-Programmierung Web Application Developer/in (SGD), Gepr. Web-Designer/in (SGD), Gepr. Web-Entwickler/in (SGD) (Kompaktkurs), Gepr. Web-Entwickler/in (SGD), Gepr. Antiquitätenhandel – professionell bestimmen und bewerten Autor werden – professionell schreiben lernen Bloggen – professionell gemacht Bloggen – professionell gemacht (Kompaktkurs) Comic- und Karikaturzeichnen Drehbuchautor/in (SGD) Foto-Designer/in (SGD), Gepr. Journalist/in (SGD) Kreatives Schreiben Kunstwerkstatt – professionell malen Kunstwerkstatt – professionell zeichnen Online-Redakteur/in – Online-Texter/in Professionelles Fotografieren leicht gemacht Raumgestaltung / Innenarchitektur Raumgestaltung / Innenarchitektur (Kompaktkurs) Allgemeinbildung Englisch für Anfänger Englisch für den Beruf B1/B2 Englisch für Fortgeschrittene Französisch (Vorbereitung auf das DELF-Sprachdiplom B1 und B2) Französisch für Anfänger Gutes Deutsch in Beruf und Alltag Gutes Deutsch in Beruf und Alltag (Kompaktkurs) Kunst verstehen Latein (Großes) Latinum Latein (Kleines) Latinum Mathematik (Mittelstufe) Religionsphilosophie Spanisch – Gesamtlehrgang (Diploma de Español – nivel B2) Spanisch für Anfänger
Kursinteresse 2 auswählen